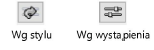Ustawienia zaawansowane okna widoku w arkuszu prezentacji
Aby uzyskać dostęp do dodatkowych parametrów okna widoku w arkuszu prezentacji, kliknij przycisk Zaawansowane w jego palecie Info lub oknie Ustawienia, otwieranym z menu kontekstowego zaznaczonego okna widoku. Ewentualnie otwórz okno „Edytuj styl okna widoku”. Na ekranie pojawi się okno dialogowe Ustawienia zaawansowane okna widoku. Ustawienia dostępne w tym oknie dialogowym mają wpływ tylko na aspekty wizualne okna widoku, nie ingerują w żaden sposób w oryginalną(-e) warstwę(-y) projektową(-e).
Kliknij, aby pokazać/ukryć parametry.Kliknij, aby pokazać/ukryć parametry.
|
Parametr |
Opis |
|
Według stylu/Według wystąpienia |
Odpowiednia ikona wskazuje, czy parametr jest zdefiniowany przez styl okna widoku i ma stałą wartość, czy też przez wystąpienie i można go edytować. Styl może składać się z kombinacji parametrów obu typów, aby zapewnić równowagę między spójnością a elastycznością. Styl okna widoku definiuje się w oknie dialogowym „Utwórz okno widoku” lub w palecie Info. Status parametrów (Według stylu/Według wystąpienia) definiowany jest w stylu i nie można go zmienić w oknie dialogowym „Utwórz okno widoku”. Aby dowiedzieć się, jak edytować styl, zob. Tworzenie stylów okien widoku i ich edycja. Uwaga! Edycja stylu spowoduje modyfikację wszystkich okien widoku istniejących na rysunku i korzystających z tego stylu.
|
|
Współczynnik skali |
|
|
Skala grubości linii |
Wprowadź współczynnik skali większy niż 0. Wartość większa niż 1 spowoduje pogrubienie linii, natomiast wartość mniejsza niż 1 spowoduje ich pocienienie. |
|
Skala stylów linii |
Wprowadź współczynnik skali większy niż 0. Wartość większa niż 1 spowoduje powiększenie stylów linii, natomiast wartość mniejsza niż 1 spowoduje ich pomniejszenie. |
|
Kreskowanie |
Wprowadź współczynnik większy niż 0. Wartość większa niż 1 spowoduje powiększenie kreskowań, natomiast wartość mniejsza niż 1 spowoduje ich pomniejszenie. |
|
Skala tekstów |
Wprowadź współczynnik większy niż 0. Wartość większa niż 1 spowoduje powiększenie tekstów, natomiast wartość mniejsza niż 1 spowoduje ich pomniejszenie. Podczas skalowania tekstu w oknie widoku, skalowaniu ulegną także elementy graficzne będące częścią tekstu, takie jak znaczniki odniesienia lub wskaźniki detalu. Linie wymiarowe zagnieżdżone w obiektach parametrycznych typu siatki osi nie zostaną uwzględnione w skalowaniu. Obiekty parametryczne, takie jak strzałki północy, nie zostaną przeskalowane, jeśli zostały wstawione podczas edycji okna widoku w trybie edycji adnotacji. |
|
Skalowanie znaczników |
Określ, czy znaczniki (takie jak znaczniki na liniach wymiarowych, w dymkach tekstowych lub innych typach adnotacji) mają zostać automatycznie przeskalowane zgodnie ze skalą okna widoku, czy mają zachować stałą skalę. |
|
Skalowanie automatyczne |
Zaznacz tę opcję, aby automatycznie przeskalować znaczniki według skali zastosowanej do zaznaczonego okna widoku, np. gdy znacznik znajduje się w warstwie projektowej o skali 1:50, podczas gdy okno widoku w arkuszu prezentacji ma skalę 1:200, znacznik zostanie automatycznie przeskalowany do skali 1:4. |
|
Skalowanie niestandardowe |
Zaznacz tę opcję, aby samodzielnie wprowadzić współczynnik skali dla znaczników. |
|
Skala |
Wprowadź współczynnik skali większy niż 0 dla znaczników w oknie widoku. Wartość większa niż 1 spowoduje powiększenie znaczników, natomiast wartość mniejsza niż 1 spowoduje pomniejszenie znaczników względem ich definicji w skali 1:1. |
|
Skalowanie symboli (skala na wydruku) |
Te ustawienia mają zastosowanie do wszystkich symboli korzystających w oknie widoku z jednostek na wydruku (zob. Zagadnienie: Symbole Vectorworks). |
|
Skala symboli |
Wprowadź współczynnik skali większy niż 0. Wartość większa niż 1 spowoduje powiększenie symbolu, natomiast wartość mniejsza niż 1 spowoduje pomniejszenie symbolu względem jego definicji w skali 1:1. |
|
Skala atrybutów |
Te ustawienia mają zastosowanie do wszystkich atrybutów (takich jak grubość linii) w symbolach w oknie widoku, korzystających z jednostek na wydruku. |
|
Na podstawie symbolu |
Zaznacz tę opcję, aby do skalowana atrybutów zastosować Skalę symboli. |
|
Na podstawie atrybutów |
Zaznacz tę opcję, aby do skalowania atrybutów symboli w jednostkach na wydruku zastosować poszczególne współczynniki skali, zdefiniowane w górnej części okna dialogowego Ustawienia zaawansowane okna widoku. |
|
Pokaż przy użyciu bryły kadrującej |
Jeśli okno widoku jest już powiązane z bryłą kadrująca, tutaj znajduje się nazwa istniejącej bryły kadrującej. Jeśli okno widoku nie jest jeszcze powiązane z żadną bryłą kadrującą, można przy użyciu tej opcji utworzyć bryłę kadrującą, obejmującą wszystkie widoczne obiekty. Przejdź do bryły kadrującej, aby zmienić jej wymiary podczas edycji warstwy projektowej zawierającej dane okno widoku. |
|
Kolor bryły w przekroju/Kolor przecinanej powierzchni: |
Zdefiniuj kolory, w jakich wyświetlane mają być bryły i powierzchnie przecinane przez bryłę kadrującą. Te ustawienia zastąpią atrybuty zdefiniowane w Preferencjach Vectorworks po to, aby zachować spójność wizualną na wypadek, gdyby arkusz prezentacji mieli oglądać inni użytkownicy. |
|
Rzucany cień usuniętych obiektów |
Zaznacz tę opcję, aby wyświetlić także cienie tych obiektów, które nie mieszczą się w obrębie okna widoku z myślą o jeszcze bardziej realistycznym efekcie (przede wszystkim w przypadku okien rozwinięć ścian wewnętrznych). |
|
W trybie czarno-białym |
Zaznacz tę opcję, aby zawartość okna widoku wyświetlić w trybie czarno-białym. Tę opcję można wykorzystać do tego, aby w jednym arkuszu prezentacji wyświetlić dwie kopie tego samego okna widoku - jedną w kolorze, a drugą w trybie czarno-białym. Uwaga! Jeśli w Preferencjach dokumentu włączono opcję Tryb czarno-biały, wszystkie okna widoku będą wyświetlane w trybie czarno-białym, nawet jeśli ta opcja nie zostanie zaznaczona. Jeśli aktywujesz wizualizację danych (wymagana wersja branżowa Vectorworks), ta opcja zostanie nadpisana ustawieniami wizualizacji. |
|
Dopasuj odwrócony tekst |
Zaznacz tę opcję, aby nie wyświetlać tekstu w odbiciu lustrzanym, a zamiast tego zawsze wyświetlać go czytelnie. Pole tekstowe zachowa obróconą i odwróconą pozycję względem linii wymiarowej, jednak zmianie ulegnie położenie tekstu. (Ta opcja ma pierwszeństwo nad opcją Dopasuj odwrócony tekst w Preferencjach dokumentu; zob. Preferencje dokumentu: karta Widok). |
|
Zmień położenie liczb wymiarowych |
Zaznacz tę opcję, aby w oknie widoku zmienić położenie liczb wymiarowych wyświetlanych pod kątem i w odbiciu lustrzanym. Kąt obrotu i odbicie lustrzane tekstu zostaną zachowane, ale położenie pola tekstowego względem linii wymiarowej zostanie zmienione. (Ta opcja ma pierwszeństwo nad opcją Dopasuj odwrócony tekst w Preferencjach dokumentu; zob. Preferencje dokumentu: karta Widok). |
|
Użyj przezroczystości alfa do wypełnienia Brak |
Zaznacz tę opcję, aby zastosować kanały z przezroczystością alfa do okien widoku wyrenderowanych w trybie cieniowania lub Renderworks. Dzięki temu, gdy wybierzesz wypełnienie Brak, białe piksele nie będą przezroczyste. Użytkownicy systemu Windows powinni włączyć w Preferencjach Vectorworks opcję Zastosuj GDI+. |
|
Rzucany cień |
Zaznacz tę opcję, aby wyświetlić cień rzucany przez obiekty w źródłowej warstwie projektowej. Ustawienie to nie ma wpływu na cień rzucany przez obiekt w oknie widoku. |
|
Automatyczne tłumienie okluzji |
Kliknij, aby przyspieszyć renderowanie i zmniejszyć zużycie pamięci. Ten parametr usunie obiekty zakrywające inne obiekty w bieżącym widoku z geometrii renderowania w niektórych rzutach i trybach renderowania Renderworks i Redshift. Wyłącz tę opcję, aby zobaczyć odbicia, cienie i oświetlenie pośrednie obiektów znajdujących się poza bieżącym widokiem. |
|
Podgląd |
Kliknij ten przycisk, aby zobaczyć efekt zmian na rysunku. |


Potrzebujesz więcej informacji? Poproś o pomoc naszego wirtualnego asystenta Dexa! ![]()